Exploring Background Design Techniques: Contoh Desain Corel Draw Background
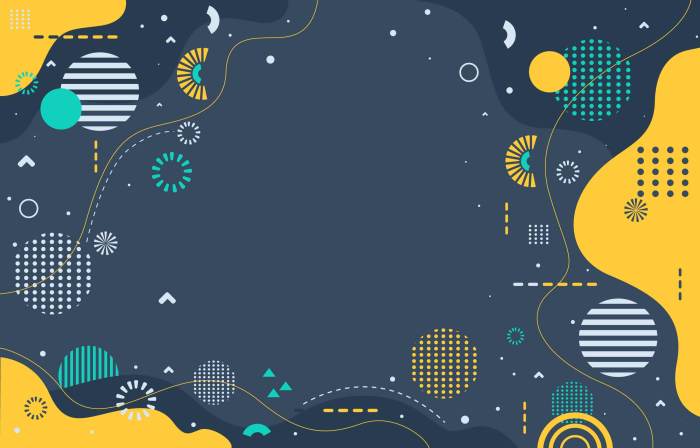
Contoh desain corel draw background – Euy, temen-temen! Let’s get into the nitty-gritty of Corel Draw background design. We’re gonna talk about some serious techniques that’ll make your designs
- ngebor* (awesome)! Think of it as leveling up your design game, from
- receh* (simple) to
- kece* (cool).
Creating stunning backgrounds in Corel Draw isn’t just about slapping on a color; it’s about mastering techniques that add depth, texture, and overall
-feel* to your project. We’ll explore transparency, textures, layer management, and common pitfalls – basically, everything you need to avoid looking like you just started yesterday.
Transparency Effects in Corel Draw Background Creation
Transparency is your secret weapon for creating depth and visual interest. Imagine a semi-transparent overlay of a subtle pattern on a solid color –mantap*! You can achieve this using the Transparency tool in Corel Draw. You can adjust the opacity of any object, whether it’s a shape, image, or text. For instance, you could place a faded image of a city skyline behind your main design element, allowing the main element to still be clearly visible but adding a layer of context and atmosphere.
Exploring Corel Draw backgrounds can be a great starting point for any design project. The right background sets the mood and can influence the overall aesthetic. For example, if you’re designing jewelry, understanding the principles of background design becomes even more crucial. You might find inspiration by looking at examples of ring designs, such as those found on this website showcasing contoh desain cincin di corel , which can help inform your choices for your Corel Draw background.
Ultimately, the background should complement your final design, enhancing its impact and visual appeal.
Experiment with different opacity levels to find the perfect balance. Think of it like adding a soft, blurry filter to a photo – but way more controllable! You can also use the interactive transparency tool to create custom transparency gradients, adding even more creative flair.
Textured Backgrounds in Corel Draw
Adding texture instantly elevates your design from plain to
- wahhh*. There are several ways to achieve this. You can import textures – think of high-resolution images of fabrics, wood grains, or even concrete. You can also create textures from scratch using tools like the Spray Can tool, which allows you to create a variety of splatters and sprays with customizable settings. For a more organic feel, you can use the Freehand tool to draw textures, then apply transparency or blending modes for a unique look.
Don’t be afraid to experiment! The possibilities are
- edan* (crazy)! For example, a subtle linen texture can add a touch of elegance to a wedding invitation, while a rough concrete texture can add an industrial vibe to a poster.
Effective Layer Management for Complex Backgrounds
Layers are your best friend when building complex backgrounds. Think of them as stacked sheets of paper, each containing a different element of your design. Organizing your layers logically – maybe by naming them clearly – makes editing and manipulating your background a breeze. Grouping related layers together helps maintain order and prevents accidental edits. For example, you might have one layer for your main color, another for a texture overlay, and another for subtle highlights or shadows.
This structured approach will save you hours of frustration and help you create professional-looking designs. It’s like building with LEGOs – you need to organize your pieces to create something amazing!
Common Pitfalls and Solutions in Corel Draw Background Design
Even the most experienced designers stumble sometimes. One common pitfall is using too many elements, creating a cluttered and overwhelming background. The solution? Simplicity is key! Focus on a few key elements and use them effectively. Another common mistake is ignoring color harmony.
Use a color palette that works together to create a cohesive and pleasing design. And finally, always check your resolution! A low-resolution background will look pixelated and unprofessional. Make sure your background image is high-resolution, or use vector-based graphics to ensure crispness at any size. Remember,
- rapih* (neat) and
- bersih* (clean) is always
- lebih baik* (better)!
Advanced Background Design in Corel Draw
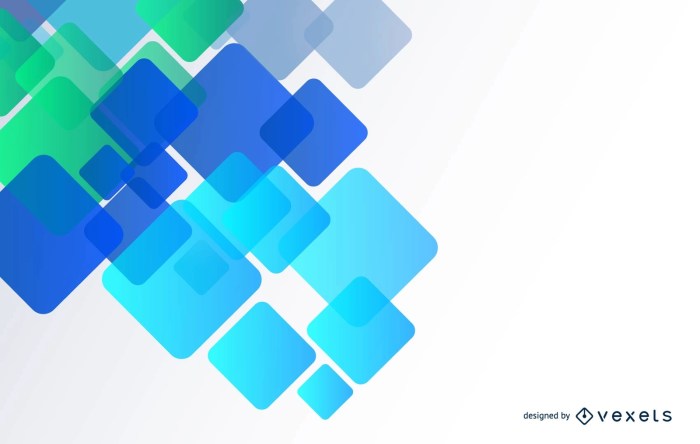
Euy, let’s get into the
- nyunyu* details of background design in CorelDRAW, past the basic stuff. We’re talking pro-level techniques here, like you’re about to design a poster for a
- Gebyar Budaya* event in ITB, only way cooler.
Vector Graphics Backgrounds
Using vector graphics for backgrounds is, like,
- the bomb*. They’re scalable without losing quality—meaning you can zoom in forever and it’ll still look crisp. This is because vector graphics are based on mathematical equations defining shapes and lines, not pixels. This is crucial for things like print designs or large-scale projections where pixelation would be a major
- uh oh*. Think of designing a banner for a massive outdoor event; vector graphics ensure your design remains sharp and clear, no matter the size. The flexibility and editability are also major advantages. You can easily tweak shapes, colors, and positions without compromising image quality, making it a breeze to make adjustments during the design process.
Backgrounds with Photographic Elements, Contoh desain corel draw background
Now, incorporating photos into your background adds a whole new
- level* of
- kekinian*. But,
- eh*, you gotta be careful with resolution. A low-resolution image will look blurry and pixelated, especially when enlarged. Aim for at least 300 DPI (dots per inch) for print designs and a suitably high resolution for digital use, depending on the intended display size. The quality of the original photo is also key; a poorly lit or blurry photo won’t magically become amazing just because you put it in CorelDRAW.
Consider things like color balance, sharpness, and overall composition. A well-chosen and high-quality photo can elevate your background design significantly, adding a touch of realism or a specific mood that vector graphics alone might struggle to achieve. Imagine a background for a travel brochure—a high-resolution photo of a stunning landscape would be much more effective than a vector graphic trying to replicate it.
Creating a Parallax Scrolling Background Effect
This is where things getreally* interesting. A parallax scrolling effect creates depth and movement. It involves layering different background elements that move at different speeds as the user scrolls. First, you create multiple layers for your background, each containing different elements. Then, you adjust the speed at which each layer moves relative to the others.
The elements in the foreground move faster, creating the illusion of depth and movement. Think of a website background with a distant mountain range that moves slowly while the trees in the foreground move much faster as you scroll. It’s a visually stunning effect that adds a dynamic feel to your design, and is particularly useful in web design or interactive presentations.
Using Masks and Clipping Paths for Unique Background Effects
Masks and clipping paths are your secret weapons for creatingsuper* unique backgrounds. They let you reveal or conceal portions of an image or shape, resulting in some pretty awesome effects.
- Using Masks: First, you place your background image. Then, create a shape (like a circle or star) on a separate layer above it. Select both layers, then apply a mask. The shape will reveal only the parts of the background image that are visible through the shape’s Artikel, creating a unique, masked effect. You can experiment with different shapes and layer arrangements to achieve different looks.
- Using Clipping Paths: Start with your background image. Create a shape or path that defines the area you want to keep. Select both the image and the shape/path, then apply a clipping path. The image will only be visible within the boundaries of the shape/path, effectively “clipping” the rest away. This is perfect for creating intricate or geometric background patterns.
Clarifying Questions
What file formats are best for Corel Draw backgrounds?
Generally, vector formats like .CDR (CorelDRAW native) or .AI (Adobe Illustrator) are preferred for scalability and crispness. For raster images, high-resolution formats like .TIFF or .PSD are recommended.
How do I ensure my background resolution is appropriate for different uses?
For print, aim for high resolution (300 DPI or higher). For web, 72 DPI is usually sufficient. Consider the final output size when selecting your resolution.
What are some common mistakes to avoid when designing backgrounds?
Avoid overly busy backgrounds that distract from the main content. Ensure sufficient contrast between the background and foreground elements for readability. And always check your image resolution before using it.

